How to Empty Google Drive Storage Permanently: A Comprehensive Guide
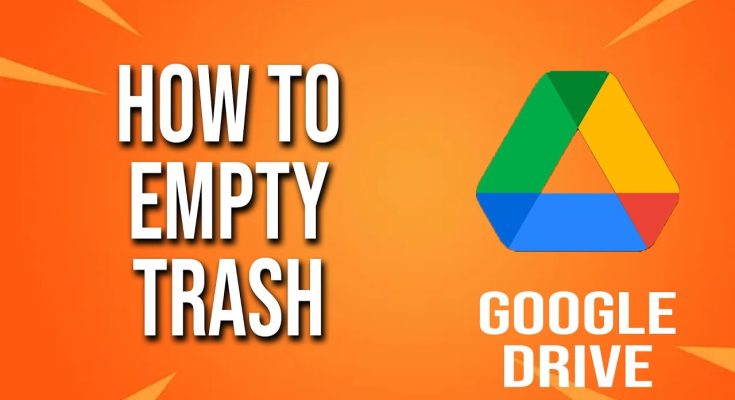
Empty Google Drive Storage Permanently. Google Drive offers a convenient cloud storage solution, but accumulated files can consume your storage quota over time. Whether you’re nearing your 15 GB free limit or managing a paid plan, knowing how to free up space is essential. This guide provides a detailed, SEO-optimized walkthrough to help you empty your storage.
Table of Contents
- Understanding Google Drive Storage
- Step-by-Step Guide to Freeing Up Space
- Additional Tips for Efficient Storage Management
- Frequently Asked Questions (FAQs)
Click Here To Empty Storage
Understanding Google Drive Storage
Google Drive provides 15 GB of free storage shared across Gmail, Google Drive, and Google Photos. This space is utilized by:

- Gmail: Emails and attachments.
- Google Drive: Uploaded files, including documents, spreadsheets, and presentations.
- Google Photos: Photos and videos (unless stored in high quality before June 1, 2021).
Files in “Shared with me” and shared drives don’t count towards your storage quota; they only consume space in the owner’s Google Drive.
Step-by-Step Guide to Freeing Up Space
2.1 Identify Large Files
To locate files consuming significant storage:
- Visit Google Drive.
- Click on the Storage option in the left sidebar.
- Sort your files by size to identify and manage large files effectively.PCMag UKWIRED+1WIRED+1
This approach helps in pinpointing files that occupy substantial space, allowing you to decide whether to delete or transfer them.
2.2 Delete Unnecessary Files
To remove unwanted files:

- Select the file(s) you wish to delete.
- Right-click and choose Remove.
- Navigate to the Trash folder.
- Click on Empty Trash to permanently delete the files.
REMEMBER:
Deleted files remain in Trash and continue to occupy space until permanently removed.
2.3 Clear Google Drive Trash
To ensure complete deletion:
- Go to the Trash section in Google Drive.
- Click on Empty Trash.
- Confirm the action to permanently delete all items.Alphr+1CBackup+1CBackup
This step is crucial as files in Trash still count against your storage quota.Alphr+2ClickUp+2CBackup+2
2.4 Manage Shared Files
To manage files shared with you:
- Click on Shared with me in the left sidebar.
- Identify files you no longer need.
- Right-click and select Remove.PCMAG+1Google Help+1PCMag UK+2How-To Geek+2CBackup+2
Removing shared files from your view doesn’t delete them for others, but helps in decluttering your Drive.
2.5 Remove Google Drive Apps
To disconnect unnecessary apps:
- Click on the Settings gear icon in the top-right corner.
- Select Manage Apps.
- Find apps you no longer use and click Options > Disconnect from Drive.Alphr
Disconnecting unused apps can free up storage space and improve Drive performance.Alphr
Additional Tips for Efficient Storage Management

- Regularly Review Storage: Periodically check your storage usage to identify and delete unnecessary files.
- Use Google One: Consider upgrading to a Google One plan for additional storage if needed.
- Organize Files: Maintain a well-organized Drive to easily locate and manage files.WIRED+2WIRED+2Lifewire+2
Frequently Asked Questions (FAQs)
Q1: How do I check my current storage usage?
A1: Visit Google One to view your storage usage across Gmail, Google Drive, and Google Photos.Lifewire
Q2: Will deleting files from Google Drive free up space immediately?
A2: No, files remain in Trash and continue to occupy space until you empty the Trash.How-To Geek+1Alphr+1
Q3: Can I recover files after emptying the Trash?
A3: Once the Trash is emptied, files are permanently deleted and cannot be recovered.
Q4: Do files in “Shared with me” count towards my storage quota?
A4: No, files in “Shared with me” don’t count towards your storage quota; they only consume space in the owner’s Google Drive.Google Help
Q5: How can I prevent apps from consuming storage space?
A5: Regularly review and disconnect unused apps via the Manage Apps section in Google Drive settings.
Final Thoughts: Mastering Google Drive Storage Management
Clearing out your Google Drive storage isn’t just about hitting “Delete” — it’s about optimizing your digital workspace for efficiency, accessibility, and peace of mind. Over time, files you no longer need — from email attachments to outdated backups — pile up and quietly consume your available space. By taking proactive steps to identify, organize, and permanently remove these files, you’re not only freeing up valuable storage but also enhancing your overall productivity.
Whether you’re a student storing assignments, a small business owner managing client documents, or simply someone trying to stay organized, these cleanup techniques are universally beneficial. With regular file audits, proper folder organization, and a bit of digital housekeeping, your Google Drive will remain a clean and streamlined hub for the files that matter most.
We Love Cricket



